使用 VS Code 作为 Vivado 的默认代码编辑器
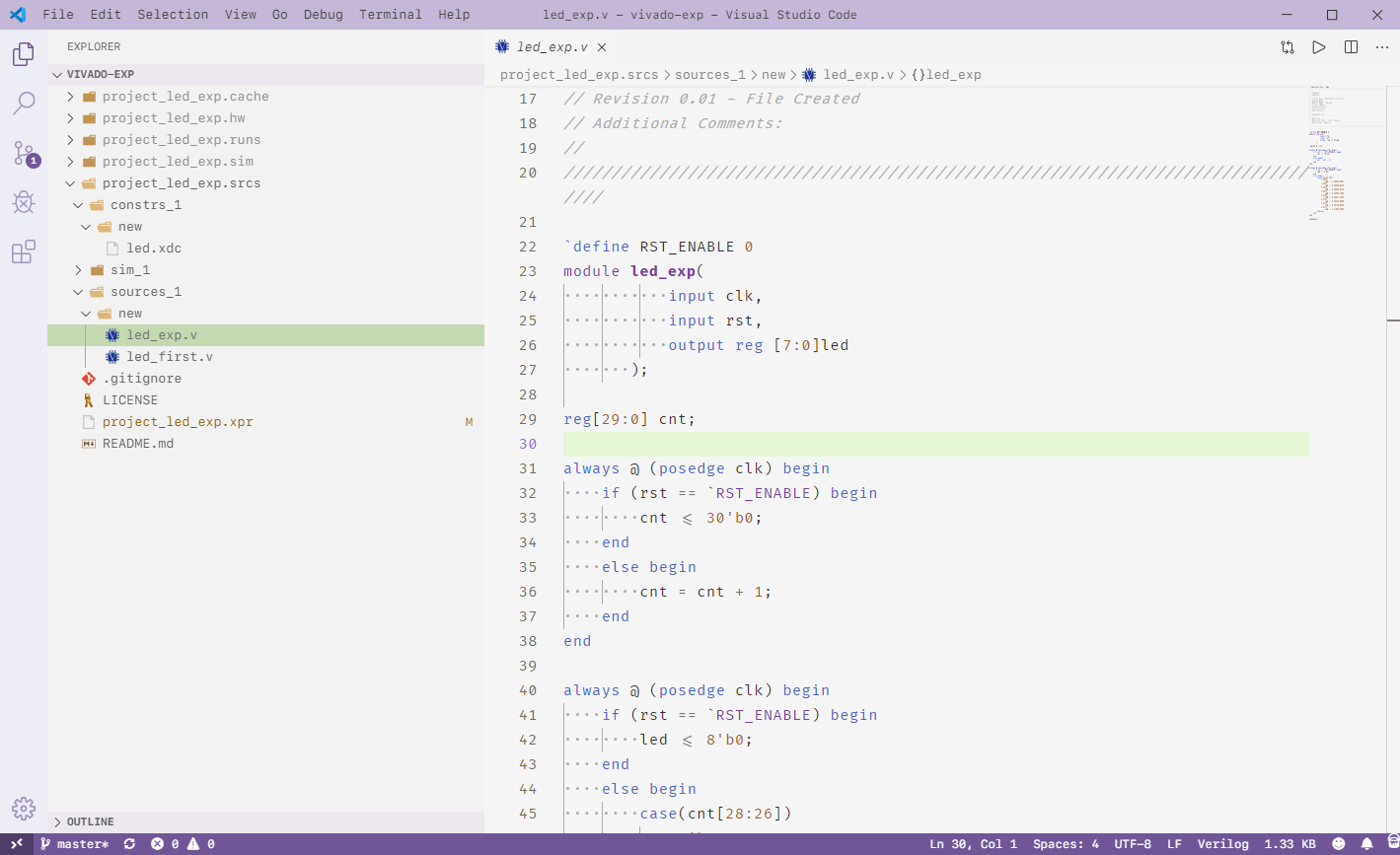
由于 Vivado 默认的代码编辑器实在不好用,因此我们可以使用 VS Code 进行 Verilog 的代码编写,并利用 Vivado 进行项目管理、综合、仿真与调试等。
更换默认代码编辑器
在 Vivado 的 Tools 中,点击选择设置「Settings」:
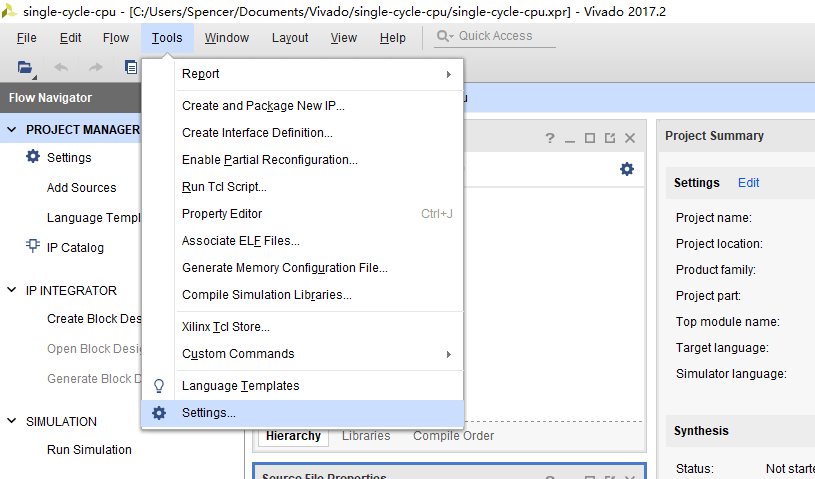
之后,寻找「Text Editor」的配置项目,并将当前代码编辑器「Current Editor」更换为自定义编辑器「Custom Editor」:
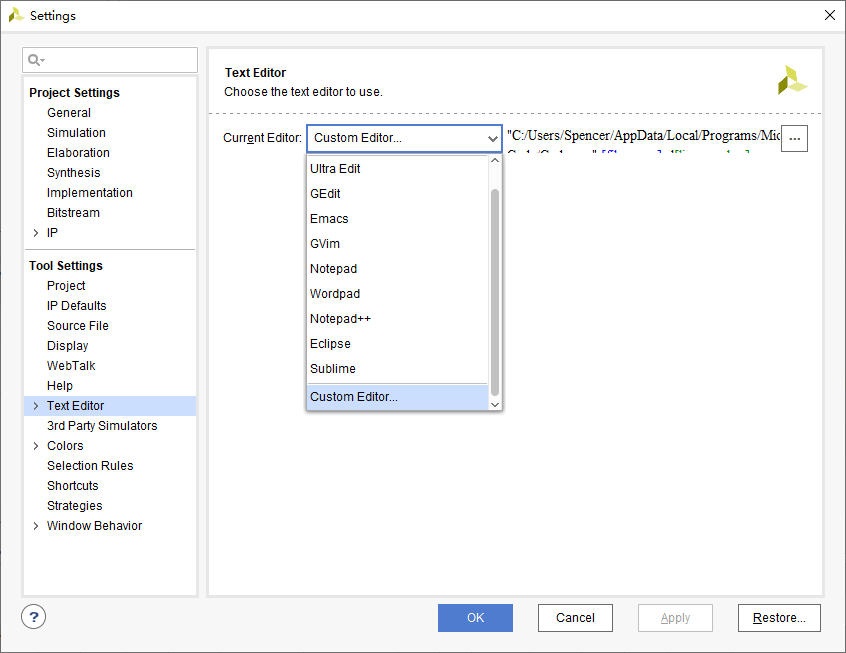
接下来点击右侧「...」编辑,并填入 VS Code 的启动路径以及启动参数:
"C:/Users/<用户名>/AppData/Local/Programs/Microsoft VS Code/Code.exe" [file name] -l[line number]
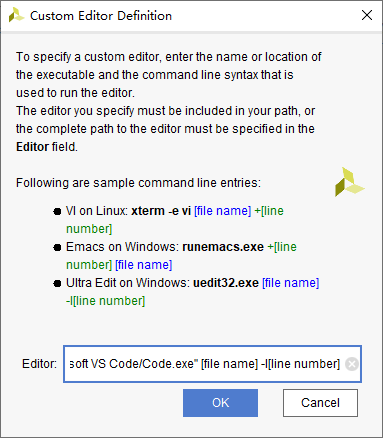
需要注意,VS Code 的启动路径就是 code.exe 的位置。在 Windows 开始菜单中右键选择打开文件位置,找到 VS Code 快捷方式,然后再右键选择打开文件位置即可找到。
配置 VS Code 的 Verilog 编写环境
使用 VS Code 编写 Verilog 需要:
- Verilog 语言支持(比如代码高亮)
- 实时代码检查
- 代码自动格式化
这三个功能。
Verilog 语言支持插件
我们首先安装插件:Verilog HDL/SystemVerilog,这样 VS Code 就有了基础的 Verilog 语法支持。
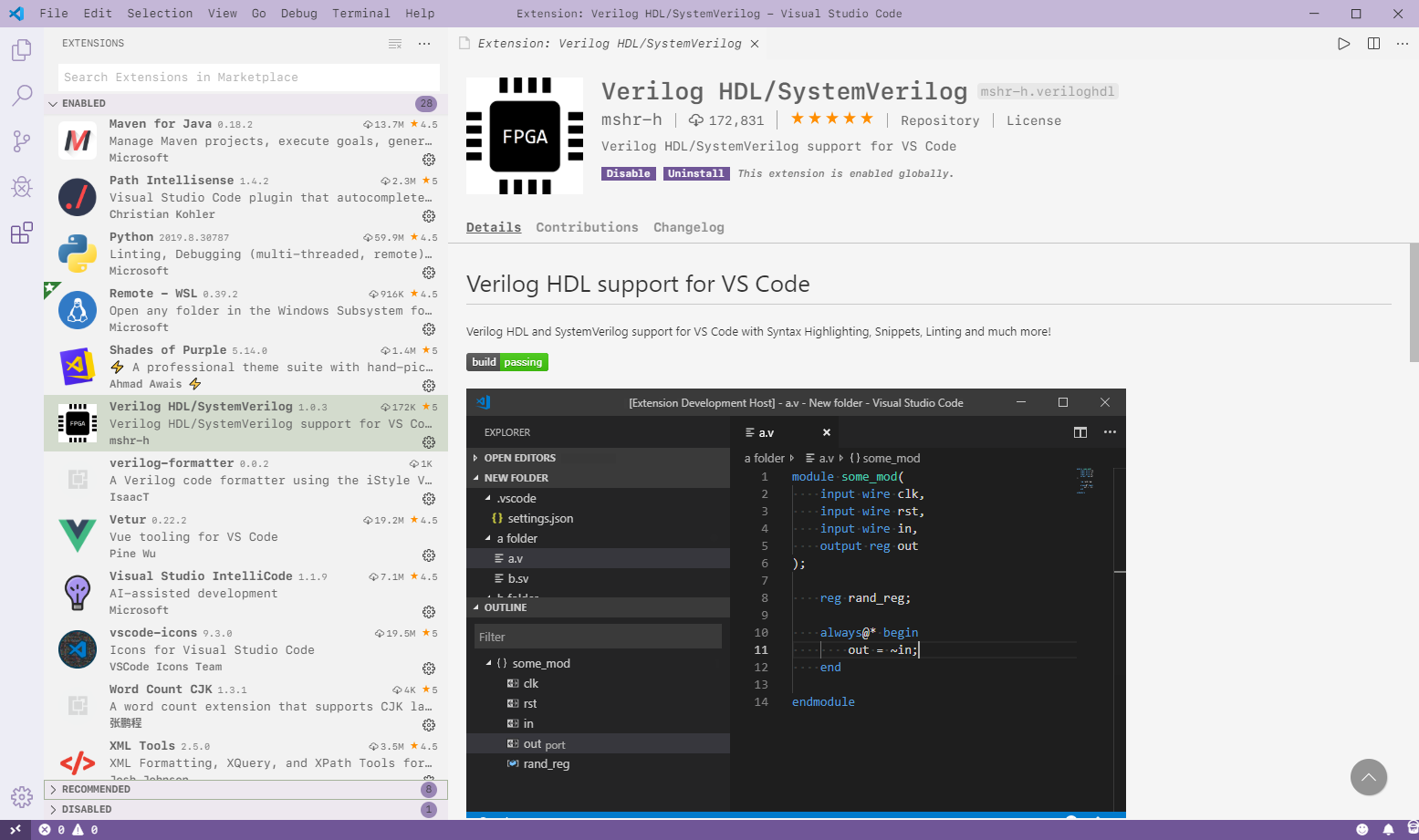
之后,为了加入 Vivado 的实时代码检查功能,我们需要配置 xvlog 的环境变量。我们找到 Vivado 的安装路径,将 bin 文件夹的路径(一般是 C:\Xilinx\Vivado\2017.2\bin)加入环境变量
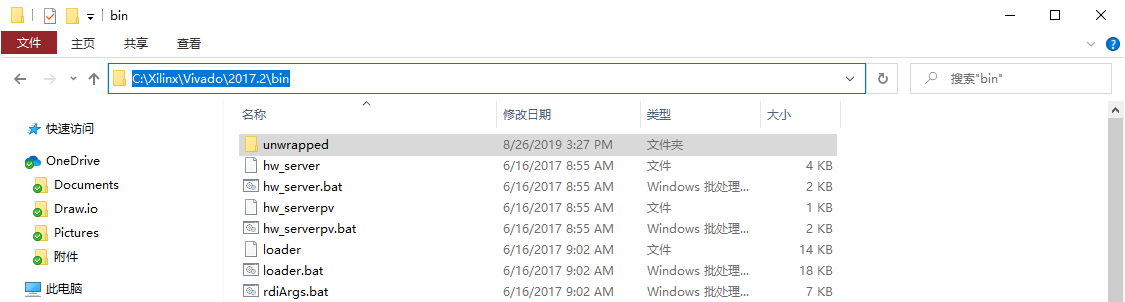
检查一下。我们打开 PowerShell,输入 xvlog -version,如果出现了 Vivado Simulator 的版本信息,表明我们的环境变量配置成功。
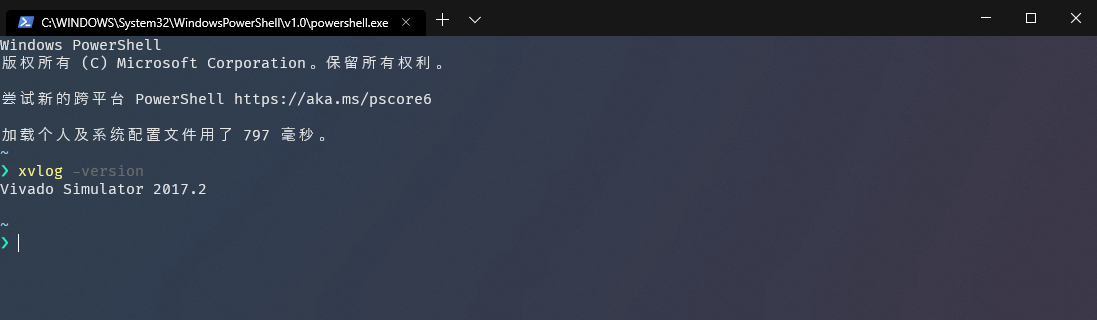
之后,我们在 VS Code 的配置项目中找到 Verilog > Linting: Linter 的配置项,将其修改为 xvlog 即可:

为了能够配置 Verilog 的自动补全等功能,我们需要安装 universal-ctags。使用 scoop 包管理,我们在 Windows 上面直接输入:
scoop install universal-ctags
即可安装 universal-ctags.
Verilog 代码自动格式化插件
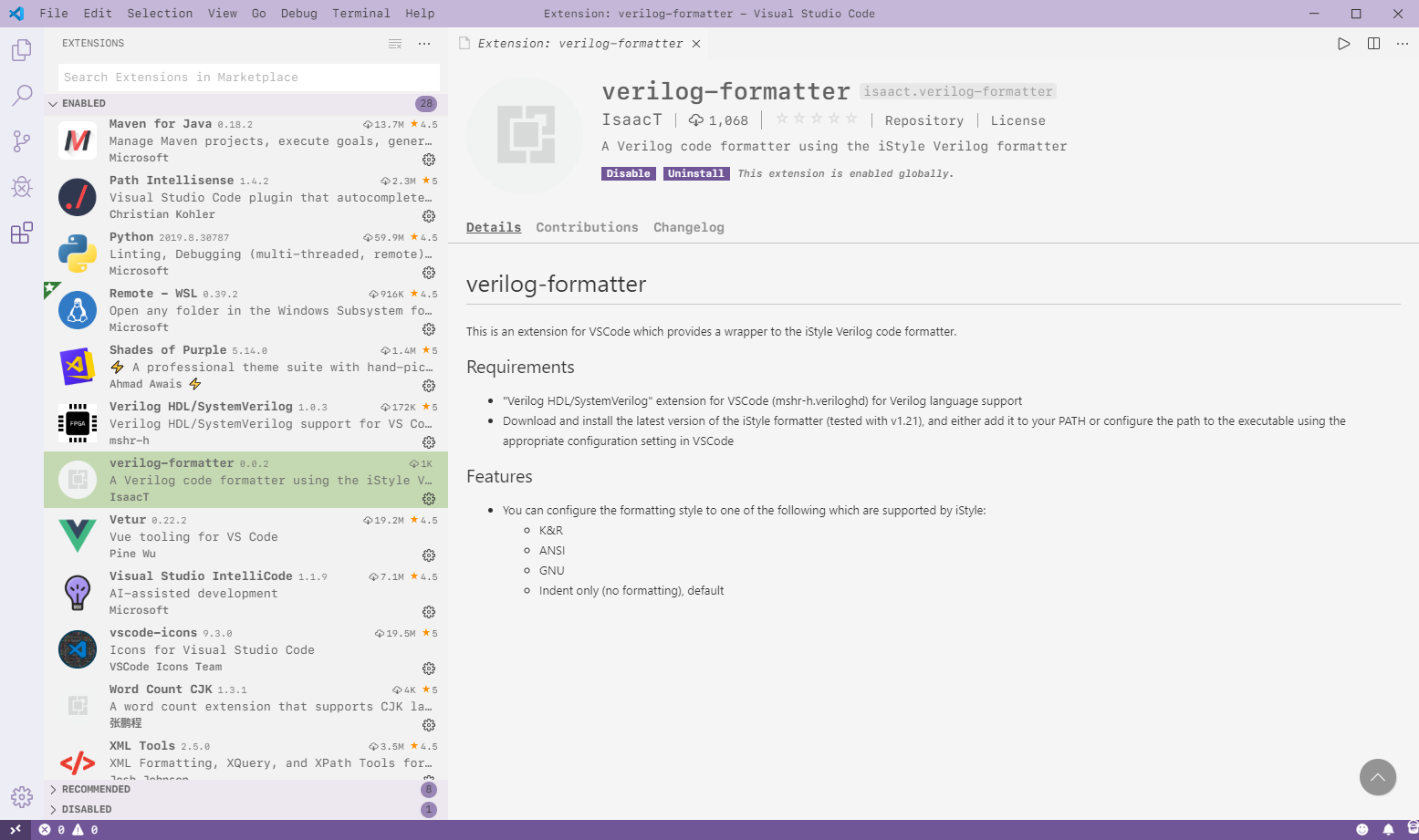
为了让 VS Code 能够自动格式化 Verilog 代码,我们需要安装:verilog-formatter 这一插件。
同时,我们需要在 HayasiKei/istyle-verilog-formatter 处下载最新编译的 iStyle Verilog Formatter 的 Windows 版本。解压得到 iStyle.exe 之后,我们选择一个妥当的位置放置可执行文件,并复制文件路径。
之后,我们在 VS Code 中找到 Verilog-formatter > Istyle: Path,并将刚刚的 iStyle.exe 的文件路径填入即可。之后,我们在 Verilog-formatter > Istyle: Style 配置项处选择一个格式化的风格(比如 K&R),就可以通过快捷键 Ctrl + Shift + P 并输入 Format Document 来格式化 Verilog 代码。
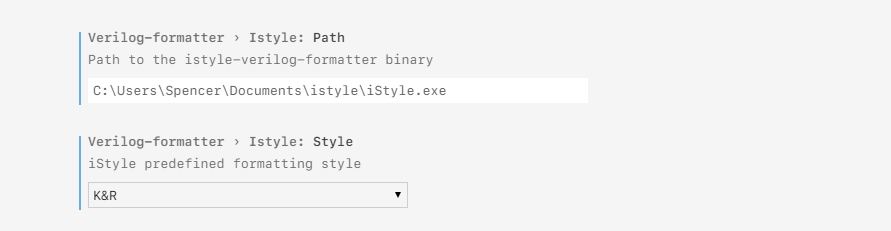
使用 VS Code 来编写 Verilog 的体验极佳,推荐大家都进行如上的配置。